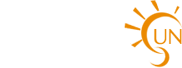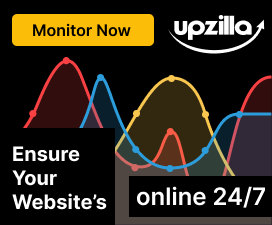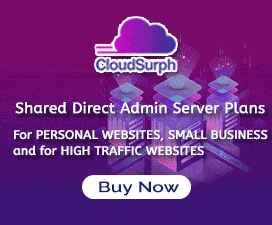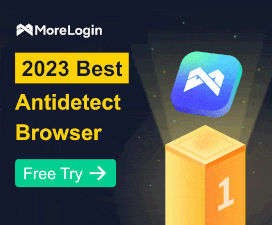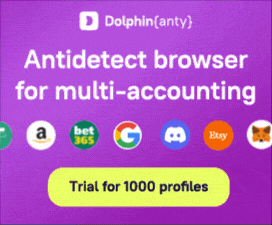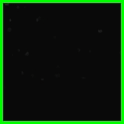webdesign
New member
- Joined
- Jul 5, 2012
- Messages
- 229
- Points
- 0
1. KEY GROUP F
F1 -> open the help
F2 -> cut
F3 -> Copy
F4 -> paste
F5 -> open the brush palette
F6 -> open the color palette
F7 -> open the layer palette
F8 -> open the info palette
F9 -> open action palette
2. FUNCTION KEYS GROUP
TAB -> on / off the palette
SHIFT + TAB -> on / off the tool palette palette except
CTRL + SPACEBAR -> enlarge
ALT + SPACEBAR -> minimize
ALT + DELETE -> foreground color
CTRL + DELETE -> background color
CTRL + SHIFT + N -> create a new layer dialog box
CTRL + SHIFT + ALT + N -> create a new layer dialog box
CTRL + Click the layer palette -> make a selection around the layer
CTRL + ALT + D or SHIFT + F6 -> create Feather
CTRL + I -> inverse color
CTRL + L -> open the Level
CTRL + M -> open table Curver
CTRL + B -> open the Color balance
SHIFT + F7 or CTRL + SHIFT + I -> inverse selection
ALT + I + I -> current view parameters file
/ -> Lock layer
SPACEBAR + mouse -> move the image back and forth
F (press several times) -> display frame work in different modes
CTRL + J -> copy layer
CTRL + E -> merge visible layers with the bottom layer do not
CTRL + SHIFT + E -> merge all the layers are
CTRL +] -> push the active layer up one level
CTRL + [-> push the current layer down one level
ALT +] -> select the active layer, respectively from bottom to top
ALT + [-> select the current layer, from top to bottom
SHIFT + plus sign (+) -> select a blend mode, from top to bottom
SHIFT + minus sign (-) -> select a blend mode, respectively from bottom to top
ALT + double click the background layer -> Change background layer to layer 0
Double click on empty area -> open a file available
CTRL + double click on empty area -> create a new fle
Enter any number -> change the Opacity opacity c ***
D -> back to the default color black / white
X -> 2-color reverse background and foreground
CTRL + R -> Open measure
CTRL + F -> the effect is again
CTRL + ALT + F -> repeat the effect again but displays the dialog box to change the
CTRL +> (greater-than signs) -> increase the font size (the entire contents of the selected text with the text tool)
CTRL + <(less than sign) -> reduce the size of letters (the entire contents of the selected text with the text tool)
CTRL + W -> new tools
The arrow -> move the selection by 1 pixel
SHIFT + the arrow -> move the selection to 10 pixels
CTRL + Z -> only 1 undo
CTRL + ALT + Z -> multiple undo
CTRL + SHIFT + Z -> redo many times
CTRL + U -> open the Hue / Saturation
CTRL + SHIFT + U -> changed to black and white
CTRL + ENTER -> turn a path into a selection
CTRL + T -> resize layer in different modes
ALT + S + T -> resize a selection in the different modes
Forums] -> increased size of car engines
Mark [-> reduced size of car engines
3. GROUP KEY TOOL:
The tools you noticed any small triangle located at the bottom right corner, so is there some tools from the inside anymore. To switch the tool in the same group, we hold SHIFT + click shortcut tools repeatedly or hold ALT + Click on the tool multiple times (remember not to let go SHIFT or ALT).
Group keys make a selection: when in the keys make a selection, you hold shift to increase the selection, hold down ALT to reduce the selection, ALT + SHIFT take the intersection between two selections.
M -> make a selection rectangle / circle
L -> to create a marquee free
W -> make a selection with the color attribute
The Toolbox is the keyboard of a letter. If a tool that has more than one option, as the Elliptical and Rectangular Marquee, just press the shortcut again to switch to other tools.
Additionally, when we use the Painting Tool, press Shift to precise cursor instead of regular cursor. It helps paint the picture we require high accuracy. To disable the toolbox using the Tab key
Move Tool -> V When you are using any of the key V tool also helps you return with tools to move immediately. When other tools instead of Move tool is selected, press Ctrl to temporarily switch to the Move tool
TEAM SELECTION TOOL:
Marquee tools Click-> M
- Make a rectangular marquee selection rectangle.
In combination with the Alt key to "reduce" the selection
In combination with the Shift key to "add" the selection
Use Shift to make multiple selections on the same document at once.
- Elliptical Marquee Create an elliptical selection.
In combination with the Shift key to create a selection
Atl key combination to remove the selection.
Ctrl + Shift key combination to create an absolute selection round.
-Single Row Marquee tool create a selection horizontally by 1 pixel in size.
-Single Column Marquee tool create a selection vertically by 1 pixel in size.
Lasso tool -> L. Create a free selection.
Lasso Tool allows you to create the perfect freedom.
Polygonal Lasso Tool create a selection by straight lines.
Magnetic Lasso Tool make a selection based on the details of the picture. Selection will be along the outline of the detailed description. Magic Wand -> W Make a selection according to the color.
Similar to the above selection tool when combined with the Ctrl, Alt, Shift ..
- Tolerance parameter level only compare colors. The higher the parameter, the distinction as clear color.
Crop tool -> C: C key allows you to open the Crop tool, you can change the size, resolution ... by selecting the desired parameters.
With and Height allows you to enter the exact image size you want to put on (in pixels or mm)
- Resolution of the resolution after the crop.
Painting tools
Airbrush -> Y
- History Brush tool allows you to undo or redo a lot of selective operation performed.
- Art History Brush Simulation of different types of fill in the definition of art. Paintbrush -> B
Brush Tool to paint with the foreground color.
Pencil drawing the brush piece. Eraser -> E (Press Alt to use the Magic Eraser tool)
Eraser Tool Erasing pictures or any details.
Delete the Background Eraser tool to return the image pixel transparent background.
Erasing the Magic Eraser tool in areas of similar colors. Rubber Stamp -> S
Clone Stamp Tool Sampling from an image and apply for a different image
Pattern Stamp Tool Applying texture to the image file with the templates. Healing Brush tool -> J
Healing Brush tool allows retouching places incomplete, automatically creating the joints of the structure, texture, color ...
Similarly Healing Patch
Sharpen / Blur tools -> R
Blur Tool Lammo sharp edges or areas in the image file, reduction details.
Sharpen Tool sharp increase by increasing the contrast between pixels.
Description Tool Smodge hand strokes the wall through a wet paint area. Sponge / Burn / Dodge -> O
Dodge Tool up the brightness to the image.
Burn Tool darken the image.
Sponge Tool Make the color of the image more saturated or brighter.
Pen tool -> P to create paths, vector
Text tool -> T Choose the text tool when you want a content type.
Note tool -> N Tools Note tool lets you create notes, content ...
Gradient tool -> G
Gradient Tool Gradient Fill the strip.
Paint Bucket Tool to fill the image with a single color or texture patterns.
Eyedropper -> I (When using a drawing tool, press Alt to temporarily select the Eyedropper)
Hand -> H (You can press the spacebar when the engine other than handtool is selected to temporarily switch to Hand tool)
Setting default colors -> D Transfer background color and foreground color (Bground, and F Ground) on the default color to black and white. Edit in Standard Mode -> Q QuickMask Press Q to open. 2nd and click to exit.
Above are some shortcuts for the basic tools ... the keys will help you to operate faster to use. The combination of delicate interplay between the mouse and keyboard gives you speed and ability to work
F1 -> open the help
F2 -> cut
F3 -> Copy
F4 -> paste
F5 -> open the brush palette
F6 -> open the color palette
F7 -> open the layer palette
F8 -> open the info palette
F9 -> open action palette
2. FUNCTION KEYS GROUP
TAB -> on / off the palette
SHIFT + TAB -> on / off the tool palette palette except
CTRL + SPACEBAR -> enlarge
ALT + SPACEBAR -> minimize
ALT + DELETE -> foreground color
CTRL + DELETE -> background color
CTRL + SHIFT + N -> create a new layer dialog box
CTRL + SHIFT + ALT + N -> create a new layer dialog box
CTRL + Click the layer palette -> make a selection around the layer
CTRL + ALT + D or SHIFT + F6 -> create Feather
CTRL + I -> inverse color
CTRL + L -> open the Level
CTRL + M -> open table Curver
CTRL + B -> open the Color balance
SHIFT + F7 or CTRL + SHIFT + I -> inverse selection
ALT + I + I -> current view parameters file
/ -> Lock layer
SPACEBAR + mouse -> move the image back and forth
F (press several times) -> display frame work in different modes
CTRL + J -> copy layer
CTRL + E -> merge visible layers with the bottom layer do not
CTRL + SHIFT + E -> merge all the layers are
CTRL +] -> push the active layer up one level
CTRL + [-> push the current layer down one level
ALT +] -> select the active layer, respectively from bottom to top
ALT + [-> select the current layer, from top to bottom
SHIFT + plus sign (+) -> select a blend mode, from top to bottom
SHIFT + minus sign (-) -> select a blend mode, respectively from bottom to top
ALT + double click the background layer -> Change background layer to layer 0
Double click on empty area -> open a file available
CTRL + double click on empty area -> create a new fle
Enter any number -> change the Opacity opacity c ***
D -> back to the default color black / white
X -> 2-color reverse background and foreground
CTRL + R -> Open measure
CTRL + F -> the effect is again
CTRL + ALT + F -> repeat the effect again but displays the dialog box to change the
CTRL +> (greater-than signs) -> increase the font size (the entire contents of the selected text with the text tool)
CTRL + <(less than sign) -> reduce the size of letters (the entire contents of the selected text with the text tool)
CTRL + W -> new tools
The arrow -> move the selection by 1 pixel
SHIFT + the arrow -> move the selection to 10 pixels
CTRL + Z -> only 1 undo
CTRL + ALT + Z -> multiple undo
CTRL + SHIFT + Z -> redo many times
CTRL + U -> open the Hue / Saturation
CTRL + SHIFT + U -> changed to black and white
CTRL + ENTER -> turn a path into a selection
CTRL + T -> resize layer in different modes
ALT + S + T -> resize a selection in the different modes
Forums] -> increased size of car engines
Mark [-> reduced size of car engines
3. GROUP KEY TOOL:
The tools you noticed any small triangle located at the bottom right corner, so is there some tools from the inside anymore. To switch the tool in the same group, we hold SHIFT + click shortcut tools repeatedly or hold ALT + Click on the tool multiple times (remember not to let go SHIFT or ALT).
Group keys make a selection: when in the keys make a selection, you hold shift to increase the selection, hold down ALT to reduce the selection, ALT + SHIFT take the intersection between two selections.
M -> make a selection rectangle / circle
L -> to create a marquee free
W -> make a selection with the color attribute
The Toolbox is the keyboard of a letter. If a tool that has more than one option, as the Elliptical and Rectangular Marquee, just press the shortcut again to switch to other tools.
Additionally, when we use the Painting Tool, press Shift to precise cursor instead of regular cursor. It helps paint the picture we require high accuracy. To disable the toolbox using the Tab key
Move Tool -> V When you are using any of the key V tool also helps you return with tools to move immediately. When other tools instead of Move tool is selected, press Ctrl to temporarily switch to the Move tool
TEAM SELECTION TOOL:
Marquee tools Click-> M
- Make a rectangular marquee selection rectangle.
In combination with the Alt key to "reduce" the selection
In combination with the Shift key to "add" the selection
Use Shift to make multiple selections on the same document at once.
- Elliptical Marquee Create an elliptical selection.
In combination with the Shift key to create a selection
Atl key combination to remove the selection.
Ctrl + Shift key combination to create an absolute selection round.
-Single Row Marquee tool create a selection horizontally by 1 pixel in size.
-Single Column Marquee tool create a selection vertically by 1 pixel in size.
Lasso tool -> L. Create a free selection.
Lasso Tool allows you to create the perfect freedom.
Polygonal Lasso Tool create a selection by straight lines.
Magnetic Lasso Tool make a selection based on the details of the picture. Selection will be along the outline of the detailed description. Magic Wand -> W Make a selection according to the color.
Similar to the above selection tool when combined with the Ctrl, Alt, Shift ..
- Tolerance parameter level only compare colors. The higher the parameter, the distinction as clear color.
Crop tool -> C: C key allows you to open the Crop tool, you can change the size, resolution ... by selecting the desired parameters.
With and Height allows you to enter the exact image size you want to put on (in pixels or mm)
- Resolution of the resolution after the crop.
Painting tools
Airbrush -> Y
- History Brush tool allows you to undo or redo a lot of selective operation performed.
- Art History Brush Simulation of different types of fill in the definition of art. Paintbrush -> B
Brush Tool to paint with the foreground color.
Pencil drawing the brush piece. Eraser -> E (Press Alt to use the Magic Eraser tool)
Eraser Tool Erasing pictures or any details.
Delete the Background Eraser tool to return the image pixel transparent background.
Erasing the Magic Eraser tool in areas of similar colors. Rubber Stamp -> S
Clone Stamp Tool Sampling from an image and apply for a different image
Pattern Stamp Tool Applying texture to the image file with the templates. Healing Brush tool -> J
Healing Brush tool allows retouching places incomplete, automatically creating the joints of the structure, texture, color ...
Similarly Healing Patch
Sharpen / Blur tools -> R
Blur Tool Lammo sharp edges or areas in the image file, reduction details.
Sharpen Tool sharp increase by increasing the contrast between pixels.
Description Tool Smodge hand strokes the wall through a wet paint area. Sponge / Burn / Dodge -> O
Dodge Tool up the brightness to the image.
Burn Tool darken the image.
Sponge Tool Make the color of the image more saturated or brighter.
Pen tool -> P to create paths, vector
Text tool -> T Choose the text tool when you want a content type.
Note tool -> N Tools Note tool lets you create notes, content ...
Gradient tool -> G
Gradient Tool Gradient Fill the strip.
Paint Bucket Tool to fill the image with a single color or texture patterns.
Eyedropper -> I (When using a drawing tool, press Alt to temporarily select the Eyedropper)
Hand -> H (You can press the spacebar when the engine other than handtool is selected to temporarily switch to Hand tool)
Setting default colors -> D Transfer background color and foreground color (Bground, and F Ground) on the default color to black and white. Edit in Standard Mode -> Q QuickMask Press Q to open. 2nd and click to exit.
Above are some shortcuts for the basic tools ... the keys will help you to operate faster to use. The combination of delicate interplay between the mouse and keyboard gives you speed and ability to work